Introduction
If you encode SD content from Blu-ray and include .sup files for foreign languages which are difficult to rip (like Japanese or Hebrew) or which you cannot spellcheck, it can be a good idea to scale them down and save on file size. It will also ensure compatibility with obscure players that cannot scale down the subtitles correctly.
How to use bdsup2sub
I'm going to use BDSup2Sub++ 1.02 which is a feature-identical implementation of BDSup2Sub in C++ so you don't need to install Java.
You can get it here: http://www.videohelp.com/software/BDSup2Sub/version-history
1. Start bdsup2sub and go to File - Load and select the .sup file you want to scale.
2. Tick 'Convert resolution' and select the resolution you want to scale to. Typically 720p for 720p and NTSC for 576p and below. Click OK.
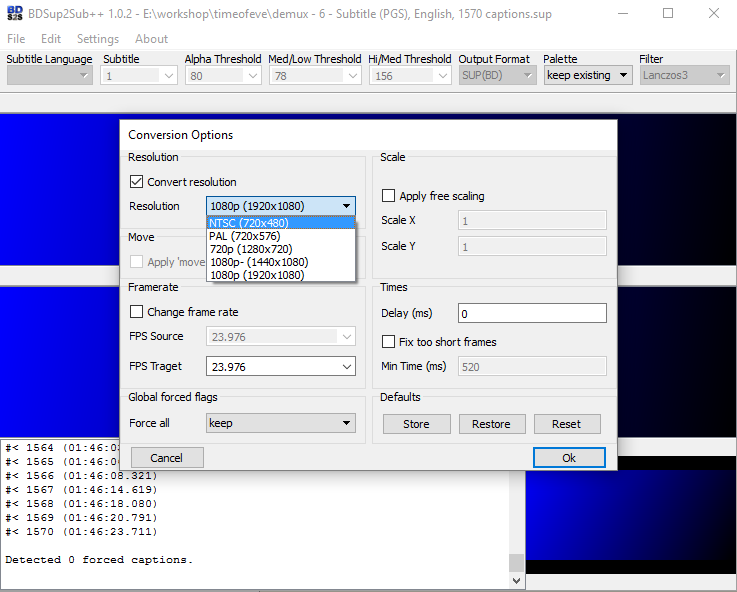
3. If you cropped black bars during encoding you may want to adjust the position of the subtitles on screen. Go to Edit - Move all captions.
Check Move from original X/Y position and adjust the offsets as necessary. Click Move all.
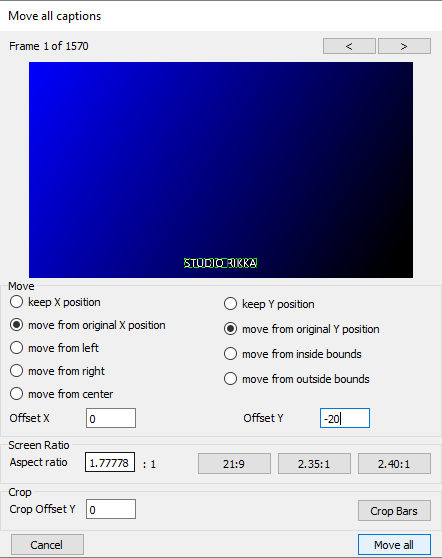
4. Select Output format - SUP(BD) and Filter - Lanczos3

5. Go to File - Save/Export and save the scaled .sup file under a new name.
6. Mux together your encode and subtitles and verify that they have the correct size and placement just like the original source.
If you encode SD content from Blu-ray and include .sup files for foreign languages which are difficult to rip (like Japanese or Hebrew) or which you cannot spellcheck, it can be a good idea to scale them down and save on file size. It will also ensure compatibility with obscure players that cannot scale down the subtitles correctly.
How to use bdsup2sub
I'm going to use BDSup2Sub++ 1.02 which is a feature-identical implementation of BDSup2Sub in C++ so you don't need to install Java.
You can get it here: http://www.videohelp.com/software/BDSup2Sub/version-history
1. Start bdsup2sub and go to File - Load and select the .sup file you want to scale.
2. Tick 'Convert resolution' and select the resolution you want to scale to. Typically 720p for 720p and NTSC for 576p and below. Click OK.
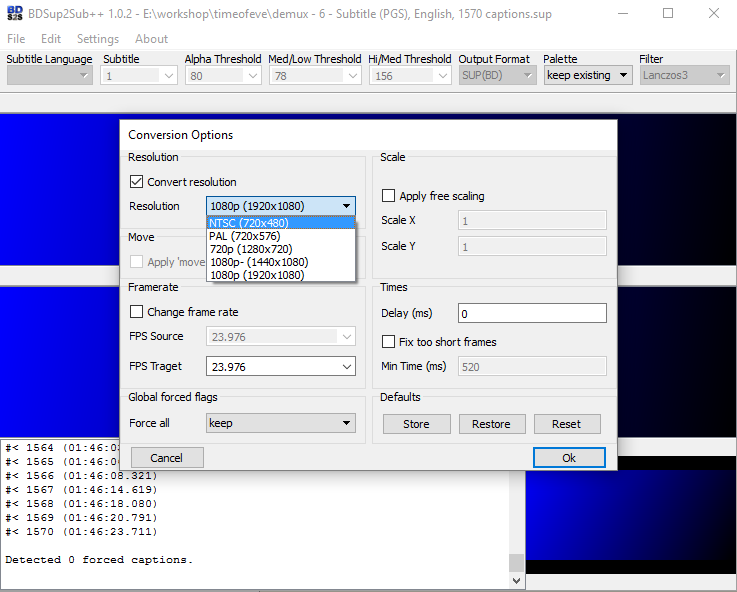
Note: If you selected NTSC you will notice that the subtitle in the preview window appears squished. Don't worry about that though, on playback your player will scale it back correctly according to the aspect ratio of the video file.
3. If you cropped black bars during encoding you may want to adjust the position of the subtitles on screen. Go to Edit - Move all captions.
Check Move from original X/Y position and adjust the offsets as necessary. Click Move all.
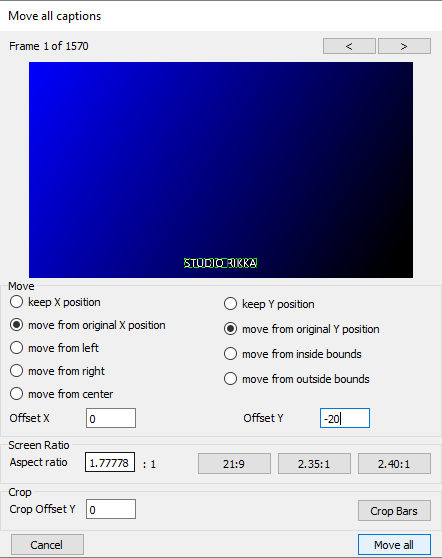
Note #2: Contrary to a popular belief, the Screen Ratio setting in this window does not affect the screen ratio of the subtitle bitmap. It's only meant to help you visualize the location where the subs are displayed on the screen.
4. Select Output format - SUP(BD) and Filter - Lanczos3

5. Go to File - Save/Export and save the scaled .sup file under a new name.
6. Mux together your encode and subtitles and verify that they have the correct size and placement just like the original source.